ビジネスの現場でデータ分析や報告書作成に欠かせないツールとなっているGoogle スプレッドシート。
その中でも、データを視覚的に表現するグラフ機能は特に重要です。
本記事では、Google スプレッドシートでのグラフ作成方法を詳しく解説します。
初心者の方から上級者の方まで、グラフ作成のスキルアップにお役立てください。
目次
Google スプレッドシートのグラフ機能とは
Google スプレッドシートのグラフ機能は、表計算ソフトの中でも特に使いやすく、
多機能なツールとして知られています。
この機能を使うことで、複雑なデータも簡単に視覚化でき、
プレゼンテーションや報告書の質を大幅に向上させることができます。
グラフ作成のメリット
- データの傾向や変化を視覚的に把握しやすい
- 複雑な情報を簡潔に伝えられる
- 説得力のあるプレゼンテーションが可能
- データ分析の効率が上がる
Google スプレッドシートで作成できるグラフの種類
Google スプレッドシートでは、様々な種類のグラフを作成することができます。以下に主なグラフの種類とその特徴、適した使用シーンを紹介します。
1. 棒グラフ
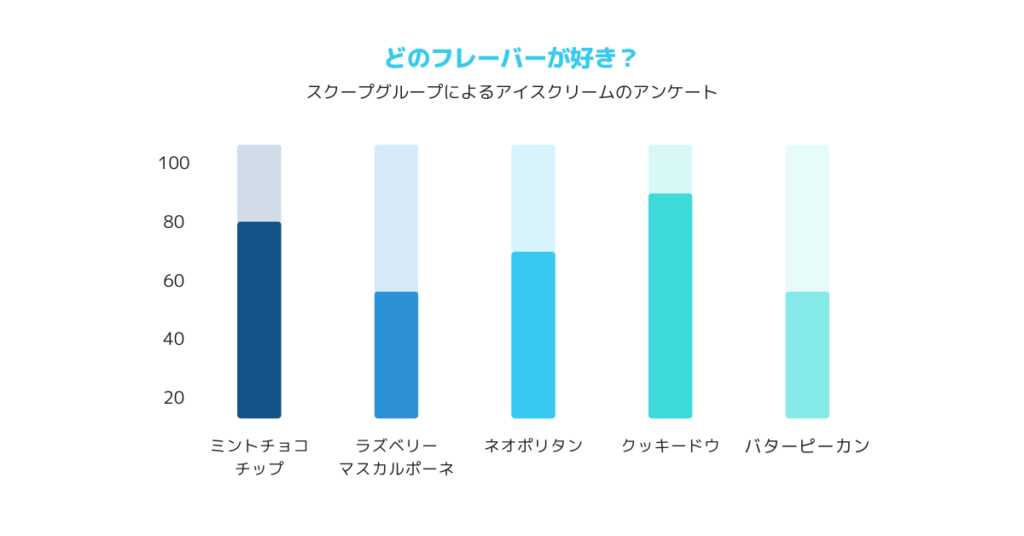
棒グラフは、カテゴリー別のデータ比較に適しています。縦棒グラフと横棒グラフがあり、データの種類や比較したい項目の数によって使い分けます。
使用シーン例:
- 月別売上の比較
- 製品カテゴリー別の販売数量比較
- 部門別予算の内訳
2. 折れ線グラフ
折れ線グラフは、時系列データの推移や変化を表現するのに適しています。複数の項目の推移を同時に表示することもでき、傾向の比較に役立ちます。
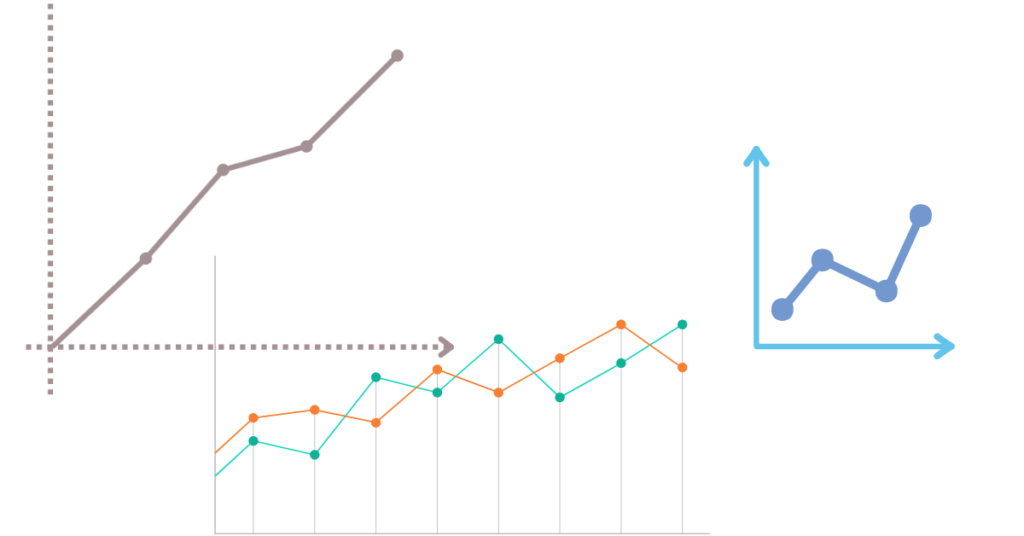
使用シーン例:
- 株価の推移
- 月間アクセス数の変化
- 複数商品の売上推移比較
3. 円グラフ
円グラフは、全体に対する部分の割合を表現するのに適しています。しかし、比較する項目が多すぎると見にくくなるため、5〜7項目程度に抑えるのが望ましいです。
使用シーン例:
- 支出の内訳
- 顧客属性の分布
- マーケットシェアの表示
4. 散布図
散布図は、2つの変数間の関係性を表現するのに適しています。相関関係や外れ値の発見に役立ちます。
使用シーン例:
- 広告費と売上の相関関係
- 身長と体重の分布
- 商品の価格と販売数量の関係
5. エリアチャート
エリアチャートは、折れ線グラフの下部を塗りつぶしたグラフです。時系列データの累積や構成比の変化を表現するのに適しています。
使用シーン例:
- 売上の累積推移
- 年代別人口構成の変化
- プロジェクトの進捗状況
Google スプレッドシートでのグラフ作成手順
ここからは、実際にGoogle スプレッドシートでグラフを作成する手順を、ステップバイステップで解説します。
STEP1: データの準備
グラフを作成する前に、まずはデータを適切に入力します。以下の点に注意してください。
- データは列または行で整理する
- 1行目(または1列目)にラベルを入力する
- 数値データは数値形式で入力する
- 空白セルがないように注意する
STEP2: グラフの挿入
- グラフ化したいデータ範囲を選択します。
- メニューバーから「挿入」→「グラフ」を選択します。
- 右側に「グラフエディタ」が表示されます。
STEP3: グラフの種類を選択
- 「グラフエディタ」の「設定」タブで、適切なグラフの種類を選択します。
- データの性質に合わせて、最適なグラフタイプを選びましょう。
STEP4: グラフのカスタマイズ
グラフエディタでは、以下のような項目をカスタマイズできます。
- グラフのタイトル
- 縦軸・横軸のラベルと目盛り
- 凡例の位置
- 色やフォント
- データラベルの表示
必要に応じて、これらの設定を調整し、見やすく効果的なグラフを作成しましょう。
STEP5: グラフの配置と大きさの調整
- 作成したグラフをクリックしてドラッグすることで、シート内の任意の位置に移動できます。
- グラフの端をドラッグすることで、サイズを調整できます。
グラフ作成のコツとテクニック
より効果的なグラフを作成するためのコツやテクニックをいくつか紹介します。
1. 適切なグラフタイプの選択
データの性質や伝えたいメッセージに合わせて、最適なグラフタイプを選択することが重要です。例えば、時系列データなら折れ線グラフ、カテゴリー別の比較なら棒グラフが適しています。
2. 色使いの工夫
- コントラストを意識し、見やすい色の組み合わせを選ぶ
- カラーユニバーサルデザインを考慮し、色覚特性に配慮する
- 企業のブランドカラーを活用し、一貫性のある資料作りを心がける
3. データラベルの活用
必要に応じてデータラベルを表示させることで、具体的な数値を直接グラフ上で確認できるようになります。ただし、データが多い場合は逆に見にくくなる可能性があるので注意が必要です。
4. 軸の設定
縦軸や横軸の最小値、最大値、目盛りの間隔を適切に設定することで、データの違いをより明確に表現できます。ただし、軸を0以外から始めると、データの差が誇張されて表現される可能性があるので注意しましょう。
5. 複合グラフの活用
異なる単位や尺度のデータを1つのグラフで表現したい場合は、複合グラフが有効です。例えば、棒グラフと折れ線グラフを組み合わせることで、売上金額と利益率の推移を同時に表現できます。
よくあるトラブルとその解決方法
Google スプレッドシートでグラフを作成する際によく遭遇するトラブルとその解決方法を紹介します。
1. グラフが更新されない
原因: データ範囲の設定が適切でない可能性があります。 解決方法: グラフエディタで「データ範囲」を確認し、必要に応じて手動で範囲を調整します。
2. 軸のラベルが重なって読めない
原因: データ量が多い、またはラベルが長すぎる可能性があります。 解決方法:
- ラベルの向きを変更する(縦書きにするなど)
- フォントサイズを小さくする
- 軸の目盛りの間隔を調整する
3. 凡例が長すぎて見にくい
原因: データ系列名が長すぎる可能性があります。 解決方法:
- データ系列名を短縮する
- 凡例の位置を変更する(グラフの下に配置するなど)
- 凡例を削除し、直接データにラベルを付ける
4. グラフの色が期待通りにならない
原因: デフォルトの色設定が適していない可能性があります。 解決方法: グラフエディタの「カスタマイズ」タブで、個別の系列やデータポイントの色を手動で設定します。
5. 数値の単位が適切でない
原因: 大きな数値や小さな数値を扱う際に起こりやすい問題です。 解決方法: グラフエディタで軸の設定を開き、「表示形式」を調整します。例えば、大きな数値なら「100万」単位で表示するなどの工夫ができます。
Google スプレッドシートのグラフ機能の活用例
ここでは、実際のビジネスシーンでGoogle スプレッドシートのグラフ機能をどのように活用できるか、具体的な例を挙げて説明します。
1. 月次売上レポート
月別の売上データを棒グラフで表現し、前年同月比を折れ線グラフで重ねて表示することで、売上の推移と成長率を同時に把握できます。
2. 顧客属性分析
顧客の年齢層や職業などの属性データを円グラフで表現することで、ターゲット層の分布を視覚的に理解できます。
3. プロジェクト進捗管理
ガントチャートを活用することで、プロジェクトのタスクごとの進捗状況や期間を一目で把握できます。
4. アンケート結果の可視化
アンケートの回答結果を棒グラフや円グラフで表現することで、回答の傾向を簡単に把握できます。
5. 予算と実績の比較
予算と実績のデータを積み上げ棒グラフで表現することで、部門ごとや項目ごとの予算消化状況を効果的に示すことができます。
まとめ
Google スプレッドシートのグラフ機能は、データを視覚化し、効果的に情報を伝えるための強力なツールです。適切なグラフタイプの選択、データの準備、細かなカスタマイズにより、説得力のあるビジュアルを作成することができます。
本記事で紹介した基本的な作成方法やコツを参考に、ぜひ自分なりのグラフ作成スキルを磨いてみてください。データの持つ力を最大限に引き出し、ビジネスの意思決定や報告書作成に活かしていくことができるでしょう。
グラフ作成は単なるテクニックではなく、データを理解し、ストーリーを語る技術です。継続的な練習と実践を通じて、より効果的なデータビジュアライゼーションのスキルを身につけていきましょう。












































