今回は、ロジレス(LOGILESS)に登録した在庫情報をスプレッドシートに連携(転記)する方法について、順を追って紹介します。
ロジレス(LOGILESS)の管理画面で商品の全体を確認しているとき、昇順や降順でソートしたい場合がありますよね。以下にその実現方法を説明します。
目次
スプレッドシート側での表示イメージ
リアルタイムの在庫状況をスプレッドシートへ転記
APIを使用して、スプレッドシート内の「update」ボタンをクリックすると、その瞬間にロジレスから商品コード、商品名、在庫数、温度特性をエクスポートします。
これにより、利用者はどの商品がどれくらいの在庫を持っているかを一覧で即座に確認できるようになっています。※スプレッドシート側で工夫することで、写真付きでのソート表示も可能です。
商品の写真は、より直感的に確認できるように工夫されたスプレッドシートで管理されています(下記参照)。

賞味期限がある商品の一覧(期限切迫の一覧確認)

ロジレス(LOGILESS)のサービスは非常に優れており、使い方次第で管理画面だけでも十分な場合が多いと思います。しかし、アイテム数が多い場合や類似商品が多い場合には、視覚的にもっとわかりやすくする工夫が必要となることがあります。そこで、APIとスプレッドシートを組み合わせて実装を試みました。
それでは、実装にあたり必要な準備についていくつか紹介します。
ロジレス(LOGILESS)APIを利用するにあたり、ご準備いただくもの
- Google スプレッドシート(フリーアカウントでも可)
- ロジレスのクライアントID・シークレットキー
Googleスプレッドシート側の準備
Apps Scriptの画面へ
スプレッドシート及びGoogle Apps Script側の準備を記載していきます。

「App Scriptって何?」と疑問に思っている方へ:
簡単に説明すると、Apps Scriptはスクリプトコードを記述してスプレッドシートを操作できるようにするためのものです。今回は、Apps Scriptを使用して、ロジレス(LOGILESS)のデータをスプレッドシートにエクスポートし、そのデータをスプレッドシートに書き込むといった処理を行います。
ライブラリをの導入
ロジレス(LOGILESS)のAPIを利用する際に必要な追加ライブラリについて説明します。
Google Apps Scriptを使用してロジレスのAPIを呼び出すためには、これらのライブラリが必要です。
この点については、APIを利用する上での必要条件としてご理解いただければと思います。

スクリプトID欄に
1B7FSrk5Zi6L1rSxxTDgDEUsPzlukDsi4KGuTMorsTQHhGBzBkMun4iDF を入力し、”検索”を押下していただくと下記の画面となります。
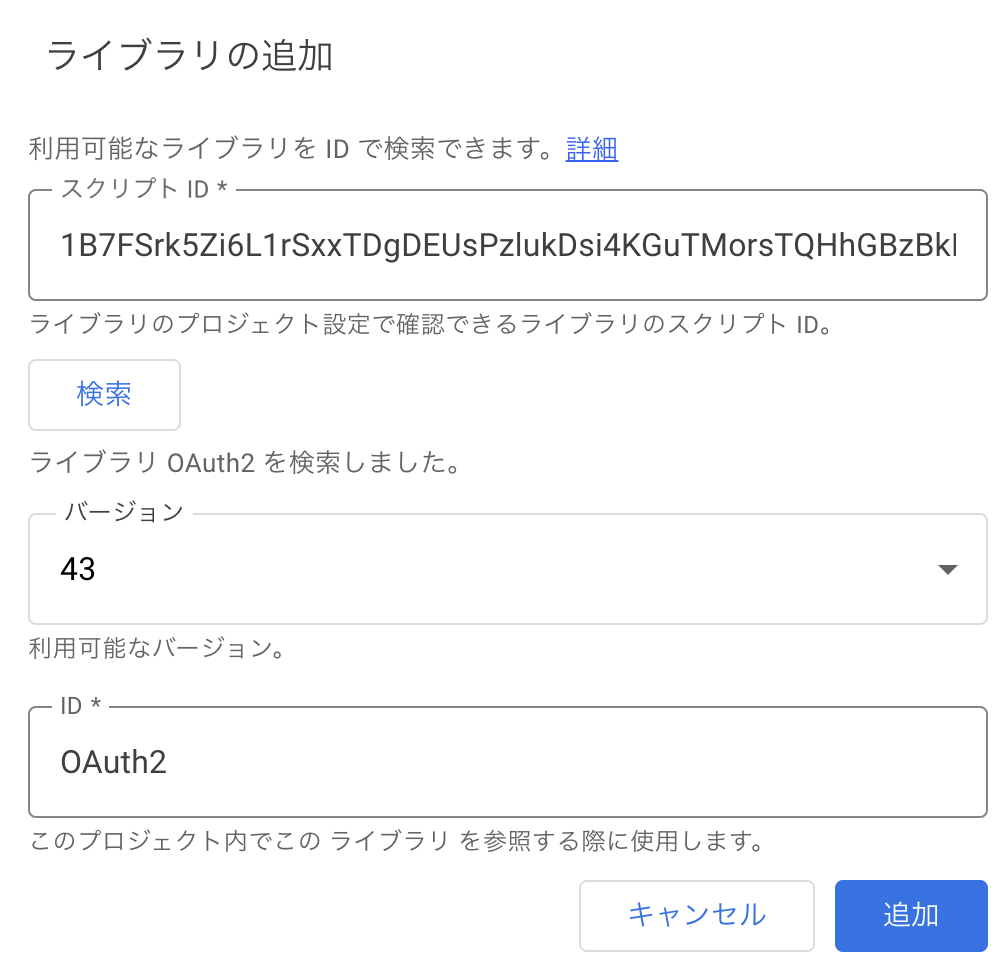
「追加」ボタンを押していただきライブラリの追加はこれで完了です。
リダイレクトURL
※後ほどロジレス側でAPIクライアント追加時に必要となります。

上記発行されたスクリプトIDを以下のように”スクリプトID”箇所へ入力しておく。
https://script.google.com/macros/d/スクリプトID/usercallback
プロダクトURL
※後ほどロジレス側でAPIクライアント追加時に必要となります。
以下をコード.gsへ入力し保存します。
function doGet(e) {
return HtmlService.createHtmlOutput();
Cosole.log(HtmlService)


上記URLをロジレスのプロダクトURLとして保存します。
めちゃくちゃ参考にさせてもらったページ:
https://qiita.com/Qnoir/items/98741f6b4266e6960b9d
ロジレスのクライアントID・シークレットキー発行
こちらのDeveloperサイトからアプリケーションの登録をするとID・シークレットキーが払い出されます。
※通常のロジレスのマーチャント・オペレーターのログイン画面ではないのでご注意ください。


上記 2つの値を先程Google App Scriptの画面で取得した値を入力していきます。
リダイレクトURLの取得はこちら
プロダクトのURLの取得方法はこちら

登録が完了すると上記のようにアプリケーションが追加され、アプリケーションをクリックするとそれぞれの情報が確認できるようになります。

次回、ロジレスのAPIクライアントID・シークレットキーを用いて認証→在庫情報の取得方法について記載していきたいと思います。
「クライアントID」と「クライアントシークレット」を「Google App Script」に設定し、情報を抜き出してスプレッドシートへ転記していく内容を次のページで紹介していきます。
さらなる詳細はこちらから










































