目次
社内の情報流通を変える!スプレッドシートとSlackの組み合わせテクニック
部署内で共有したい情報をSlackのチャンネルに投稿したものの、
他の投稿に埋もれてしまい、メンバーに気付かれずに流れてしまった経験はありませんか?もう心配は不要です。
その重要な投稿を指定したスプレッドシートに自動でまとめる仕組みを作れば、問題は解決します。
では早速実装させる方法を以下にて説明します。
ある特定のスタンプ(リアクション)が押されるとスプレッドシートへ転記されるような仕掛けを作りました。
色々な情報がやり取りされるため、埋もれてしまったなどが起きやすいのが唯一の欠点です。
そのため、特にアーカイブしたい情報は別の場所へ残しておくという方法を考えました。

Slackとスプレッドシートの連携にあたってご準備するもの
- Google スプレッドシート(フリーアカウントでも可)
- Slack側の設定及びトークン
Googleスプレッドシート側の準備
Apps Scriptの画面へ
スプレッドシート及びGoogle Apps Script側の準備を記載していきます。

「App scriptってなに?」という方へ
端的にお伝えするとApps Script(スクリプト・コード)を書いてスプレッドシートを操作できるようにするものです。
今回はGoogle App Scriptを使ってスプレッドシートにSlack上のデータをエクスポートして、
スプレッドシートに書き込んでね、といった処理を行います。
ライブラリを導入
SlackのAPIを利用する上で必要な追加ライブラリとなります。
Google Apps ScriptでSlackのAPIをたたく上で必要なライブラリとなります。
このあたりはAPI利用する上で必要なんだといった感じでご理解いただければと思います。

スクリプトID欄に
1B7FSrk5Zi6L1rSxxTDgDEUsPzlukDsi4KGuTMorsTQHhGBzBkMun4iDF を入力し、”検索”を押下していただくと下記の画面となります。

「追加」ボタンを押していただきライブラリの追加はこれで完了です。
リダイレクトURL
※後ほどSlack側でAPIクライアント追加時に必要となります。

上記発行されたスクリプトIDを以下のように”スクリプトID”箇所へ入力しておく。
https://script.google.com/macros/d/スクリプトID/usercallback
SlackのURL入力へ戻る
プロダクトURL
※Slack側への登録の必要はありませんが、ウェブアプリとしてのデプロイは必要なので以下の通り順を追って実施ください。



Google App Scriptを勉強する方法
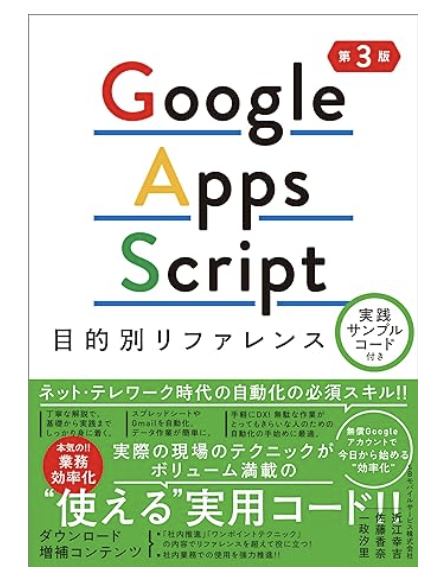
Slack側の準備
アプリ作成
Slack側で の アプリ作成を行います。アプリ作成はコチラから

右上にある Your appsから作成します。



アプリ名はお好きなものでOKです。
続いて対象のワークスペースを選択いただきCreate Appをクリックいただくとアプリが作成されます。
アプリ設定


入力するURLはこちら

入力したら必ず「Add」と「Save URLs」を押下して保存してください。
続いて User Token Scopesの権限設定です。
必要な権限のみ付与すればよいので今回は、User Token Scopesへgroups:historyを追加します。

以下の通り、「Install to Workspace」を押下します。


最後に、許可ボタンを押してSlack側で以下トークンが発行されるので準備完了となります。

次回以降、スプレッドシートとの連携方法を記載していきます。
続きはこちらから










































