目次
はじめに:ShopifyのAPI設定が必要な理由
ShopifyのAPI設定、特にプライベートアプリの開発は、あなたのECサイトをカスタマイズし、効率化するための重要なステップです。
*スプレッドシートへのデータ連携の際に必要となります。
また、APIを利用することで、商品データの自動取得、在庫管理の効率化、さらには他のツールとの連携が可能になります。
この記事では、ShopifyのAPI設定を行うための5つの簡単なステップをご紹介します。これらの手順を踏むことで、スプレッドシートとの連携など、様々な可能性が開かれます。
Step 1: Shopify管理画面へのアクセス
- ウェブブラウザでShopifyの管理画面にアクセスします。
- あなたのショップのURLは通常
https://your-store-name.myshopify.com/admin の形式です。 - ログイン情報を入力してアクセスしてください。
ShopifyのストアIDは、通常、ShopifyストアのURLに含まれる部分で、ストアのユニークな識別子となります。例えば、ShopifyストアのURLが https://example-store.myshopify.com であれば、example-store がそのストアのストアIDです。
Step 2: アプリ管理ページへの移動
- 管理画面の左サイドメニューから「アプリと販売チャネル」をクリックします。
- ドロップダウンメニューから「アプリの管理」を選択します。
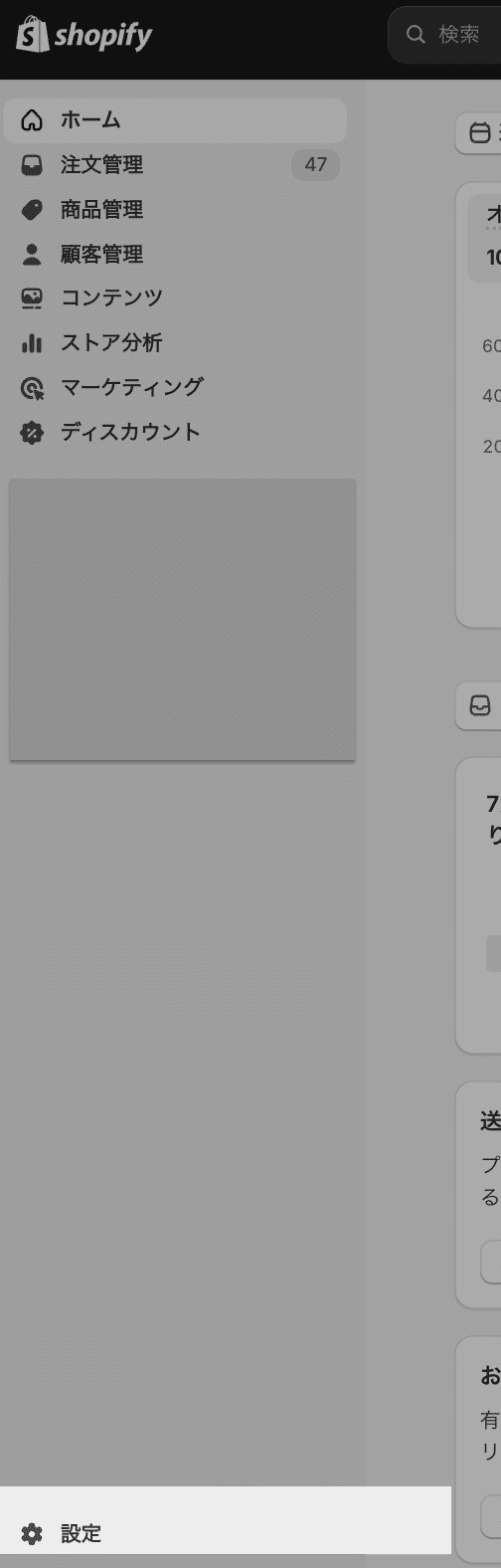
注意: メニューの表示が異なる場合は、Shopifyの最新のインターフェース更新を確認してください。
Step 3: プライベートアプリの開発開始
- アプリ管理ページの下部に「プライベートアプリを開発する」というリンクがあります。
- このリンクをクリックして、プライベートアプリの開発プロセスを開始します。
重要: プライベートアプリの開発が無効になっている場合は、Shopifyサポートに連絡して有効化を依頼する必要があります。
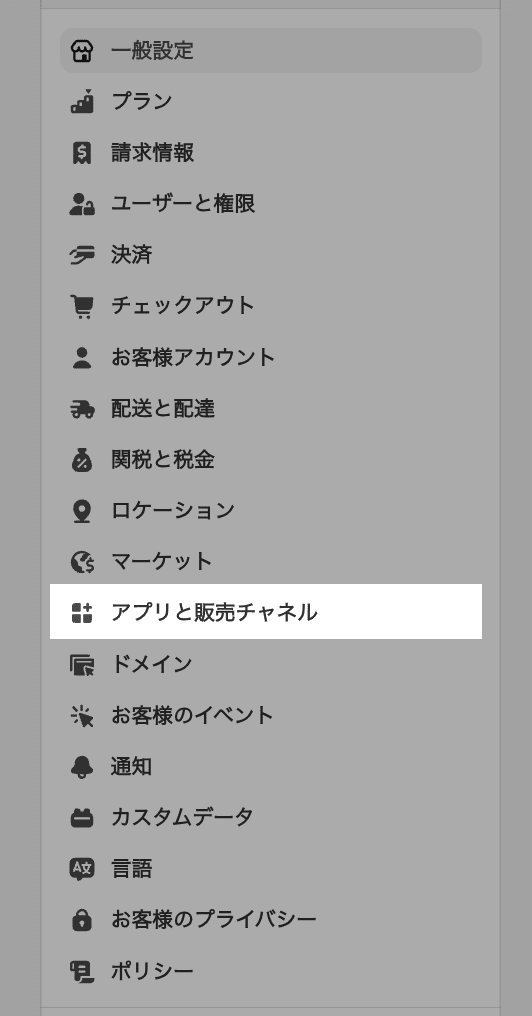

Step 4: アプリ名の設定と権限の付与
- 新しいページで、あなたのプライベートアプリの名前を入力します。 例: “商品一覧取得”*これはなんでもOKです。
- アプリの説明を簡潔に入力します(任意)。
- 管理APIのセクションまでスクロールし、必要な権限を設定します。
- 今回の例では、「商品一覧」の権限を「読み取り専用」に設定します。
ヒント: 必要最小限の権限のみを付与することで、セキュリティリスクを最小限に抑えられます。
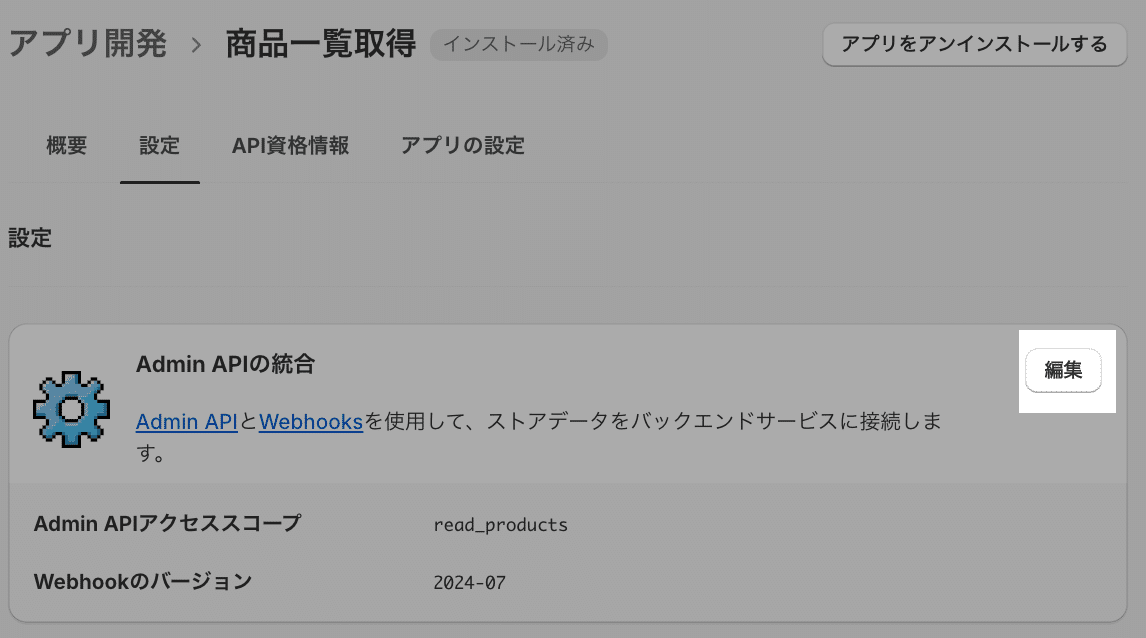

Step 5: APIキーとパスワードの取得
- 設定が完了したら、ページ下部の「保存する」ボタンをクリックします。
- 表示される「アプリをインストール」をクリックします。
- 新しいページにAPIキーとパスワードが表示されます。
- これらの情報を安全な場所にコピーして保存してください。
警告: APIキーとパスワードは非常に重要な情報です。絶対に公開したり、他人と共有したりしないでください。
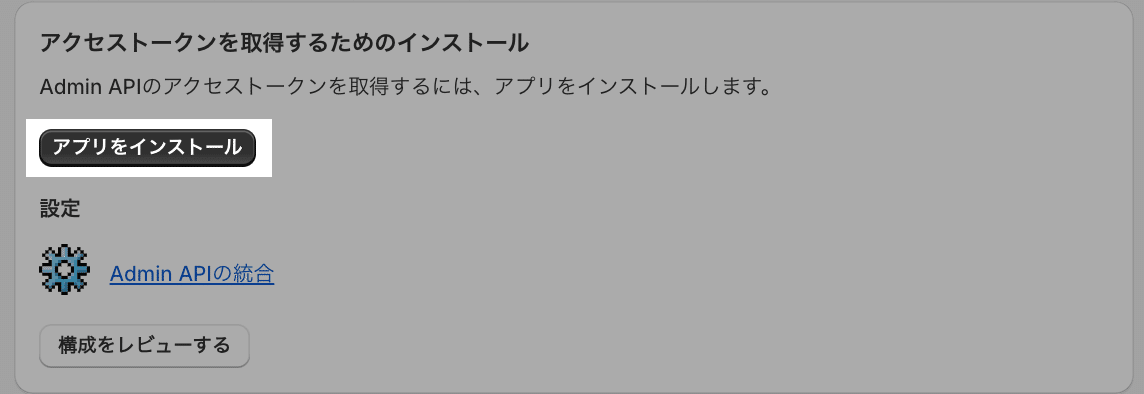
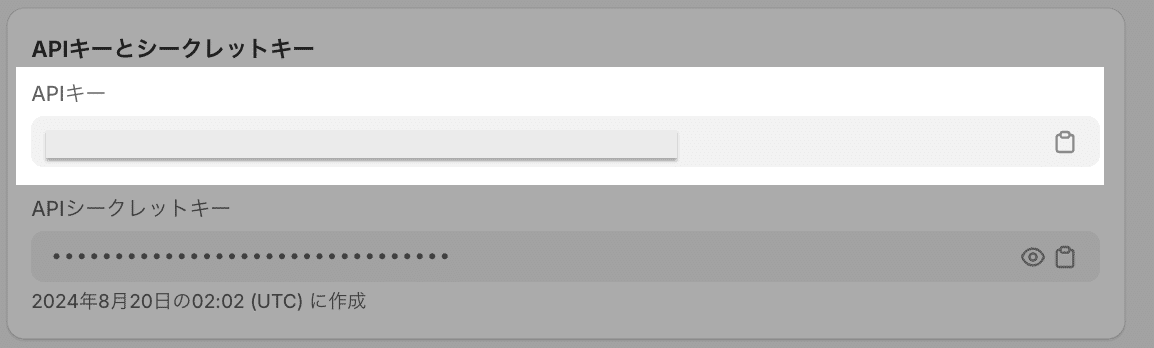
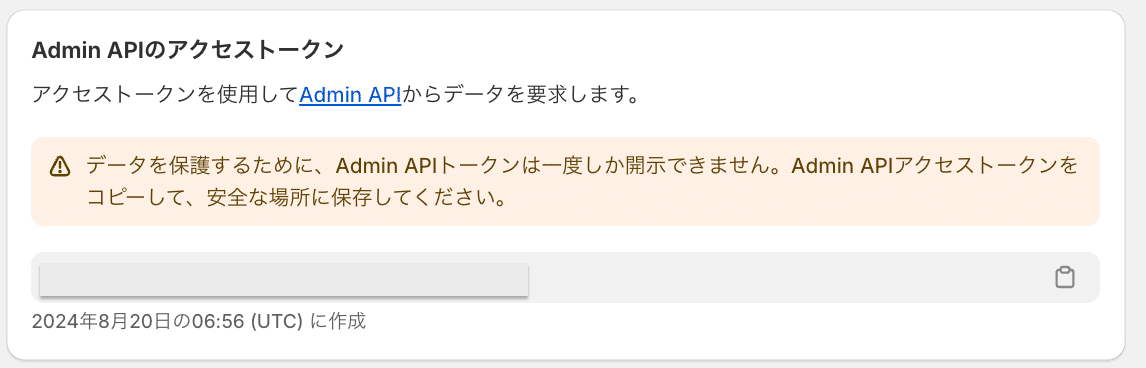
それぞれを以下、スプレッドシートへ転記してください。

注意点とベストプラクティス
- セキュリティ: APIキーとパスワードは厳重に管理してください。
- 権限管理: 必要最小限の権限のみを付与し、定期的に見直しましょう。
- アプリの命名: わかりやすく、目的を反映した名前を付けましょう。
- ドキュメンテーション: アプリの目的や設定内容を記録しておくと良いでしょう。
- 定期的な確認: 不要になったアプリは削除し、セキュリティを維持しましょう。
次のステップ:API連携の活用
プライベートアプリの設定が完了したら、次は実際にAPIを活用する段階です。例えば:
- スプレッドシートとの連携による商品データの自動取得
- カスタムダッシュボードの作成
- 在庫管理システムとの連携
これらの活用方法については、今後の記事で詳しくご紹介する予定です。乞うご期待ください!
ShopifyのAPI設定は、あなたのECビジネスを次のレベルに引き上げる重要なステップです。この記事を参考に、ぜひ自分だけのカスタムソリューションを作り上げてください。困ったことがあれば、Shopifyのサポートや開発者コミュニティを活用するのも良いでしょう。
それでは、素晴らしいEコマース体験の構築をお楽しみください!
上記設定の利用用途は以下の記事にてご紹介しています。










































